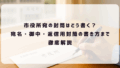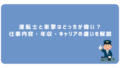クリックポストは、自宅や外出先から簡単に送料を支払えて、ポスト投函で発送できる便利なサービスですね。
しかし、iPhoneなどのスマホだけで印刷や手続きを完結させる方法が分からず、手間取ってしまう方も多いようです。
この記事では、「クリックポストの印刷をiPhoneから進める具体的な手順」と「うまくいかない場合の対処法」まで、一般的な環境で実行できる内容にまとめました。
ご自宅でもコンビニでもスムーズに発送まで進めるためのポイントをわかりやすく解説していきます。
- iPhoneからクリックポストを申し込んでラベルを保存する手順
- AirPrint対応プリンターやコンビニで印刷する方法
- PDFが開けない・印刷できない場合の対処法
- 印刷サイズや用紙選びなど注意すべきポイント
- ポスト投函までスムーズに進めるための具体的な流れ
iPhoneでクリックポストを印刷する流れ
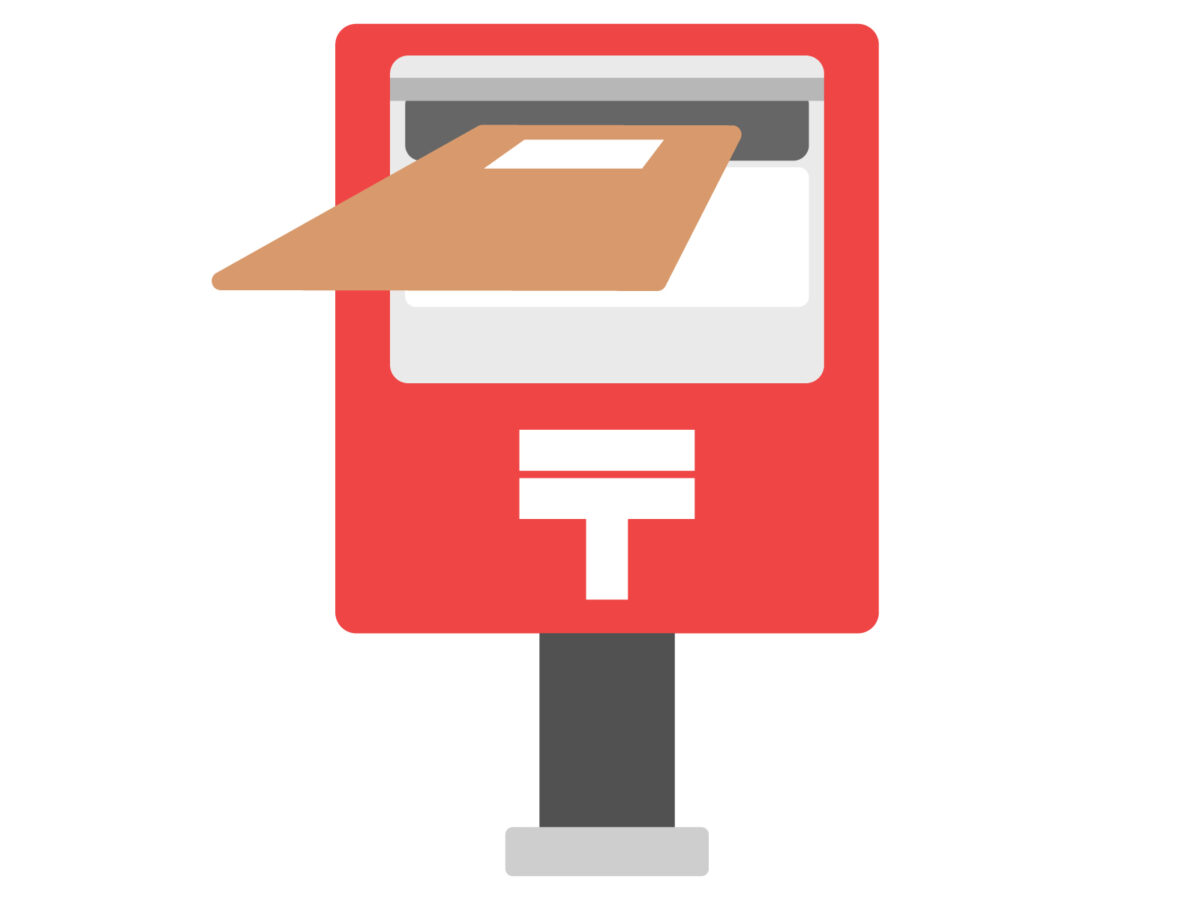
クリックポストの申し込みと支払い
まず、クリックポストを利用するには公式サイトでアカウント登録とログインが必要です。
登録済みの場合は、そのままログインして手続きを進めます。以下の流れで進めましょう。
- クリックポスト公式サイトにアクセス
- 荷物の情報(宛先や発送元)を入力
- 決済方法を選択し、支払いを完了(クレジットカードやAmazon Payが利用可能)
- ラベルデータ(PDF形式)をダウンロード
決済後に表示される「ラベル印刷用PDF」を必ず保存しておきましょう。
印刷する際に必要になります。
印刷用ラベルのPDFを作成する
ラベル作成画面で「PDFを表示する」ボタンをタップすると、ラベルがPDF形式で表示されます。
このPDFが、実際に封筒や荷物に貼る宛名ラベルになります。
iPhoneでは、表示されたPDFをそのまま印刷用に保存する必要があります。
Safariを利用している場合は、画面下の共有マーク(四角と上向き矢印のアイコン)をタップし、「ファイルに保存」や「ブックに保存」を選びましょう。
PDFをiPhoneに保存する方法
PDFを保存することで、後から何度でも印刷できるようになります。
保存先は以下のように選ぶと管理しやすいですね。
- iCloud Drive内の「書類」フォルダ
- iPhone本体内の「ファイル」アプリ
- 「ブック」アプリでPDFとして保存
保存が完了したら、印刷作業に進みます。
スマホから印刷するための準備
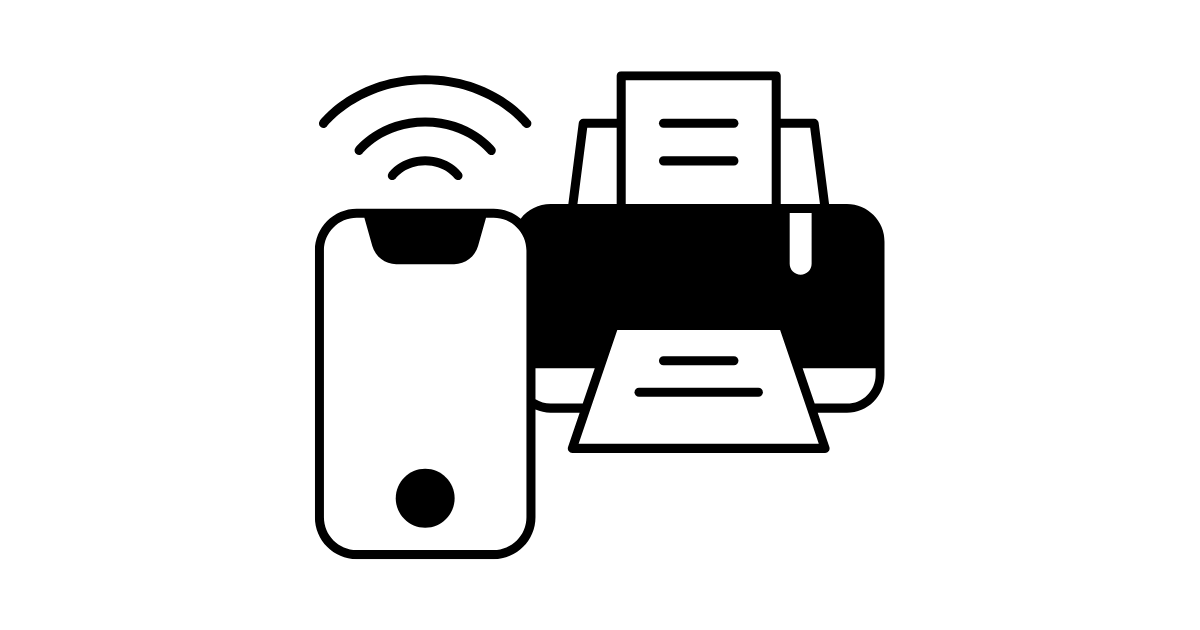
対応プリンターと用紙の選び方
iPhoneから印刷するには、「AirPrint」に対応したプリンターを使用するとスムーズです。
AirPrint対応プリンターは、Wi-Fi接続のみでドライバー不要ですぐに印刷が始められます。
用紙については、A4用紙に印刷してラベル部分をカットして使うのが一般的です。
専用ラベル用紙がなくても問題ありません。
- A4普通紙
- ハサミまたはカッターでカット
- 透明テープや糊でしっかり貼り付け
Safariでの表示設定とポップアップ対策
Safariを使う場合、ポップアップブロックが有効だとPDFが表示されないことがあります。
以下の設定を確認しておきましょう。
- iPhoneの「設定」アプリを開く
- 「Safari」を選択
- 「ポップアップブロック」をオフにする
これでPDF表示のトラブルを防げます。
iPhoneで印刷できないときの対処法
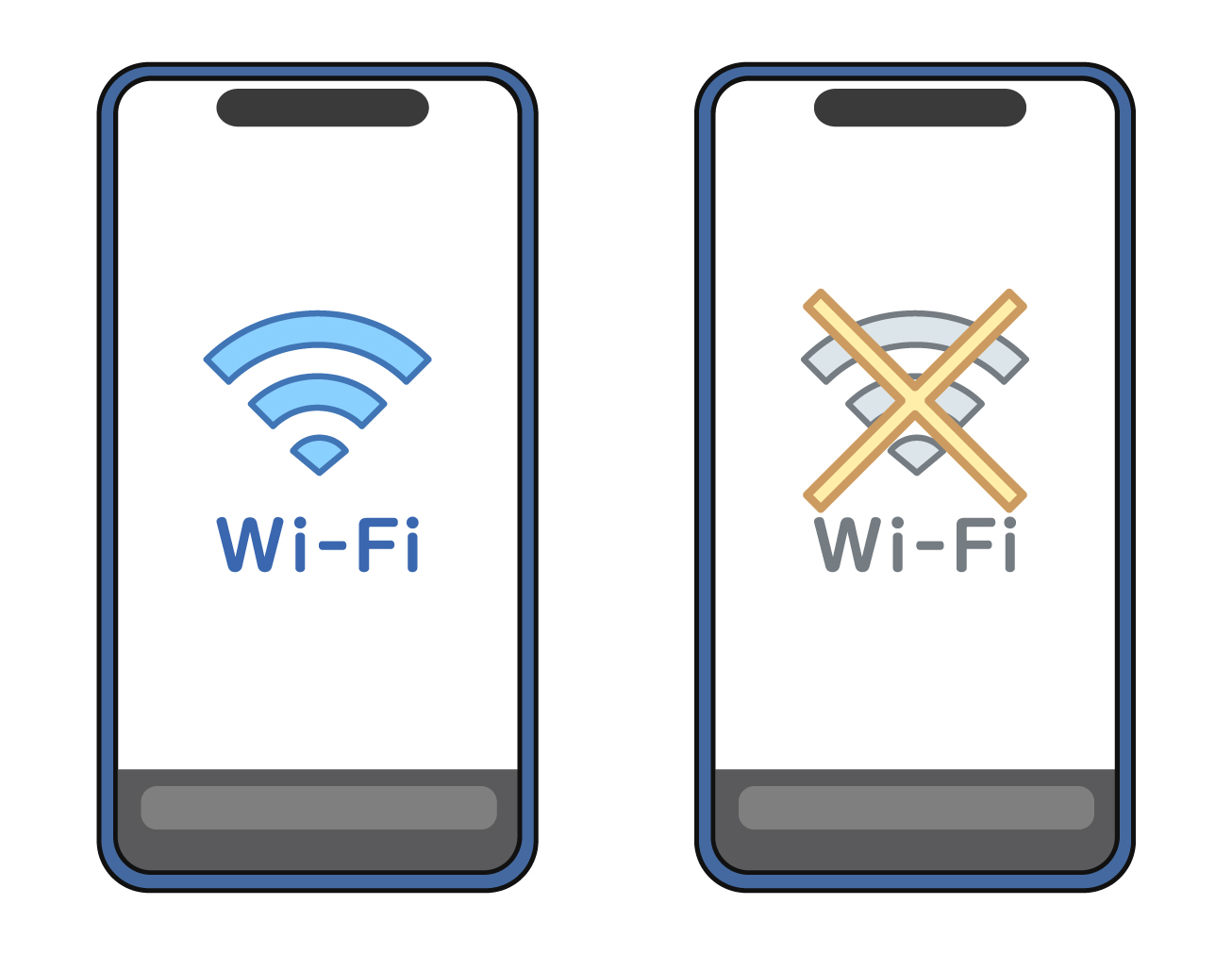
PDFが開けない・表示されない場合
PDFがうまく開けないときは、次の点を見直してみてください。
- Safariのポップアップ設定を確認
- ネットワーク接続が安定しているか確認
- クリックポスト公式サイトに再ログインして再表示
PDFが開けない場合は、PCからアクセスしてダウンロードするのも一つの手段です。
再印刷の方法と注意点
ラベルを一度閉じてしまっても、クリックポストの「マイページ」から再表示・再印刷が可能です。
ただし、既に発送済みになっているラベルは再印刷できないことがありますので、印刷前にしっかり確認しましょう。
コンビニで印刷する方法
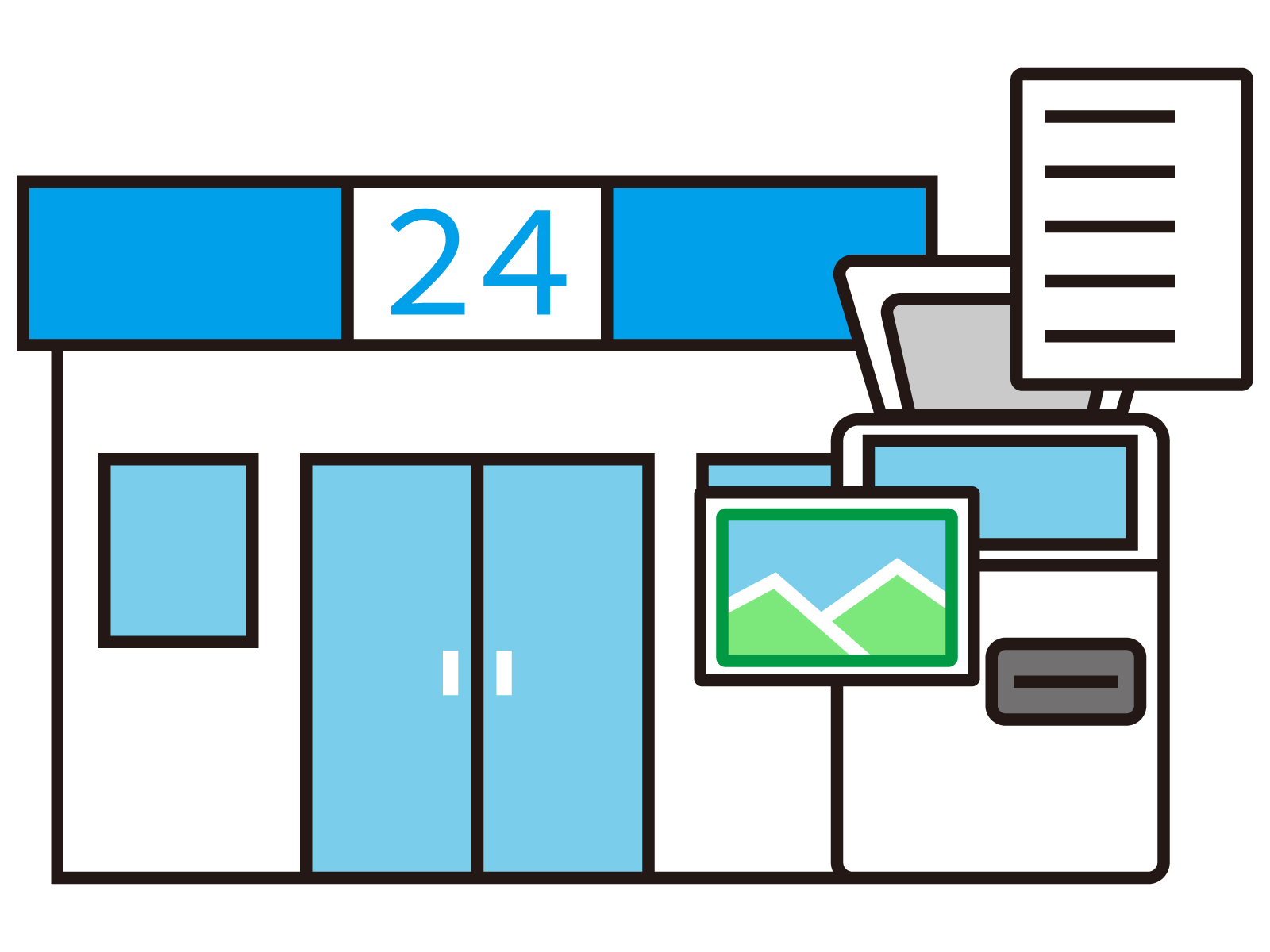
セブンイレブンでPDFを印刷する手順
セブンイレブンのマルチコピー機を利用すれば、iPhoneからPDFを簡単に印刷できます。
主な手順は次の通りです。
- 「セブンイレブン マルチコピーアプリ」をインストール
- アプリを開き、印刷したいPDFを選択
- 予約番号を取得し、店舗のコピー機で番号入力
- 印刷してラベルを用意
印刷サイズとレイアウトの確認
印刷する際は、A4サイズ・原寸大で印刷設定を行いましょう。
縮小や拡大をすると、バーコードが正しく読み取れなくなる可能性があります。
荷物をポストに投函するまでの流れ
印刷したラベルを荷物に貼り、ポストに投函すれば発送完了です。
重さやサイズ制限に注意し、クリックポストの規格内で発送するようにしましょう。
自宅で印刷する方法

プリンターとiPhoneの接続方法
自宅で印刷する場合は、プリンターとiPhoneが同じWi-Fiに接続されている必要があります。
iPhoneから「共有」→「プリント」を選択し、表示されるプリンターを選んで印刷できます。
印刷設定と用紙サイズの確認
設定画面では、用紙サイズがA4になっているか、拡大縮小せず「100%」印刷になっているか確認しましょう。
これにより、正確なサイズでラベルが印刷できます。
まとめ
この記事では、iPhoneからクリックポストを印刷して発送するまでの流れを詳しく解説しました。
クリックポストはスマホだけでも手続き・印刷・発送が可能ですが、事前準備や設定確認をしっかり行うことが大切ですね。
自宅のプリンターやコンビニのマルチコピー機を上手に使い分けて、確実に発送まで進めていきましょう。
また、印刷トラブルを防ぐために、PDF保存や印刷設定を事前に確認しておくことも忘れずに。
ぜひこの記事を参考に、スマホだけでスムーズにクリックポストを活用してください。